更好地使用 Chrome DevTools
学习掘金小册: 你不知道的 Chrome 调试技巧
通用
对数据进行复制和保存
copy(a)这样就可以复制到剪贴板上啦,可以 copy 任何可以拿到的资源。不知道这种方式的时候,复制一个对象的方法可太蠢了= = 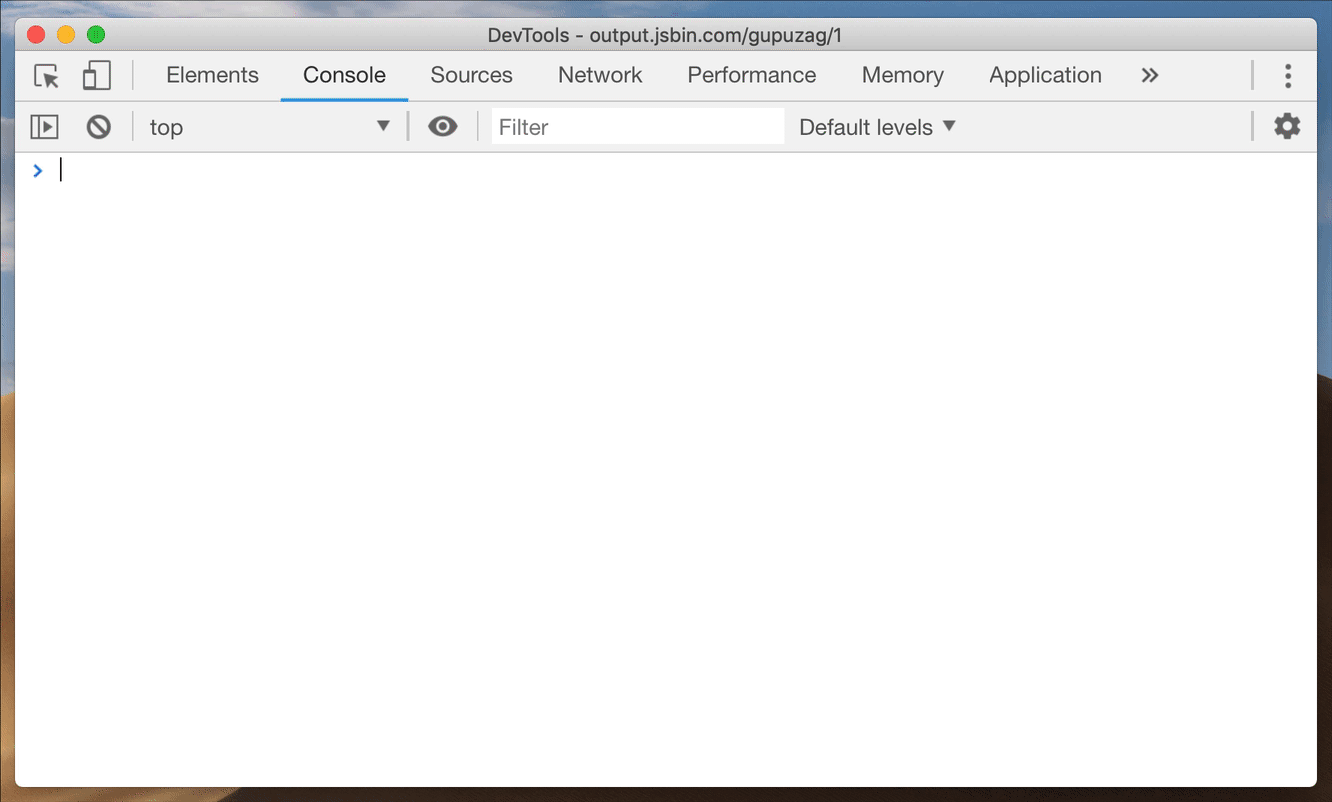
debug()
想调试一个方法可以使用 debug(add),当再次调用该方法,比如:add(1,2),就可以进入调试面板。
monitor 监听方法调用
monitor(add),监听一个方法的执行:是否被调用,入参是什么
monitorEvents(object[, events]) 监听事件调用
monitorEvents(window, "resize");
快捷键
- Ctrl + 1/2/3 切换不同 devtools 面板
- Ctrl + [/] 切换不同 devtools 面板
- F1 打开设置
- Ctrl + Shift + P 输入命令
- Ctrl + P 寻找文件
- Esc 在任何一个面板都可以打开一个 Drawer ,调出一个 Console 抽屉
一些命令
首先要通过 Ctrl +Shift + P 打开命令行窗口
- screenShot 截图
- Capture area screenshot: 选择一个矩形区域并截图
- Capture full size screenshot: 整个网页截图
- Capture node screenshot: 单独截图某个节点区域,需要先去 Elements 面板选中节点再执行指令。
- Capture screenshot: 截图当前网页可视区域
- Drawer 可以直接按 Esc 打开,也可通过命令行窗口使用
- Animations
- Changes
- Console : diff ,检查在控制台修改过的东西有 diff : 红绿对比差异化显示可以撤销�修改
- Coverage : 检查代码,有多少被使用,多少没被使用跟踪当前加载的 JS 和 CSS 文件的 哪些行正在被执行 ,并显示 未使用字节的百分比 。它用 绿色 的线条标记 运行 和用 红色 的线条标记 未运行
- Network conditions :模拟网络状态,也可以模拟特定用户代理
- Performance monitor
- Quick source :快速查看源码,或设置断点
- Remote devices
- Rendering
- Request blocking
- Search
- Sensors : 传感器,模拟特定的位置
- What’s new
snippets
预设代码块,类似 vscode snippets
- Snippets 允许你存放 JavaScript 代码到 DevTools 中,方便你复用这些 JavaScript 代码块:
- sources 面板 snippets 中 new snippet。可以直接右键 run 运行也可以用[Ctrl] + [enter]
- 在 command menu(Ctrl + P) 用!+ 代码块名 查找预设代码块
Elements 面板
hide element
一般是通过点击一个元素,右键选择 hide element.
你可以直接选择元素,并按 H 键,即可隐藏对应元素,再次按下即可取消隐藏
拖动、放置元素
可以直接拖动元素,移动元素的位置!嘿嘿,好用,好方便!
同级节点上移或下移
选中节点,然后[Ctrl] + [⬆] / [Ctrl] + [⬇]
撤销操作
我们可以拖动,放置,编辑,复制(当然,以及使用 [Ctrl] + [v] 来粘贴), 所以我们可以在元素面板里把 HTML 结构搞得一团糟。
[Ctrl] + [z]: 撤销我们的任何改动。 [Ctrl] + [Shift] + [Z]: 撤销所有修改
对元素的阴影编辑
可以编辑一个元素的 css ,对于 box-shadow/text-shadow 可以调节时查看效果。 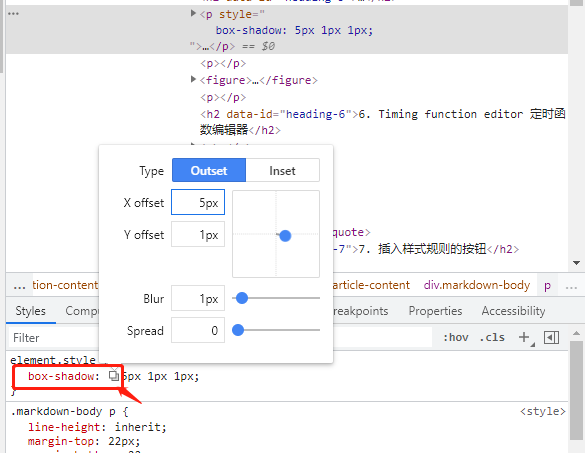
对元素的颜色进行编辑
颜色选择器,功能相当丰富。
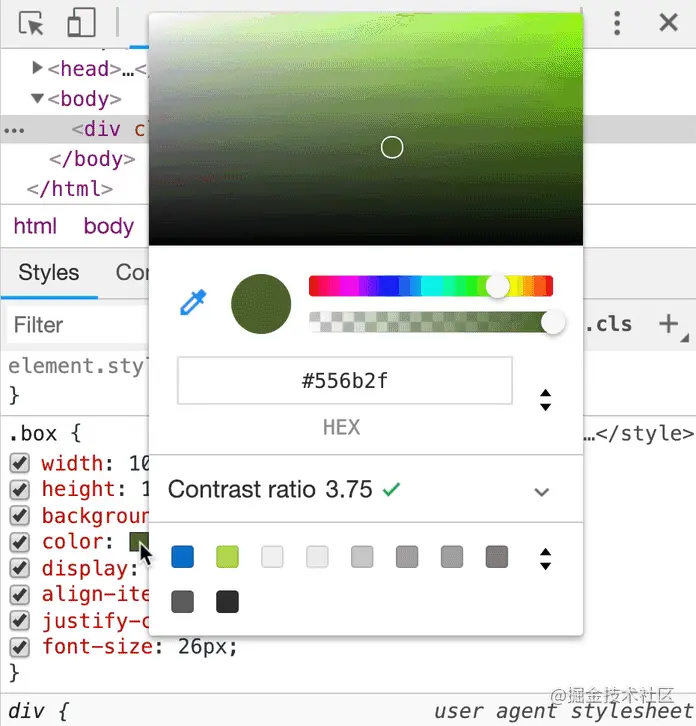
对元素的动画进行编辑
Timing function editor 定时函数编辑器/Cubic bezier(贝塞尔) 编辑器 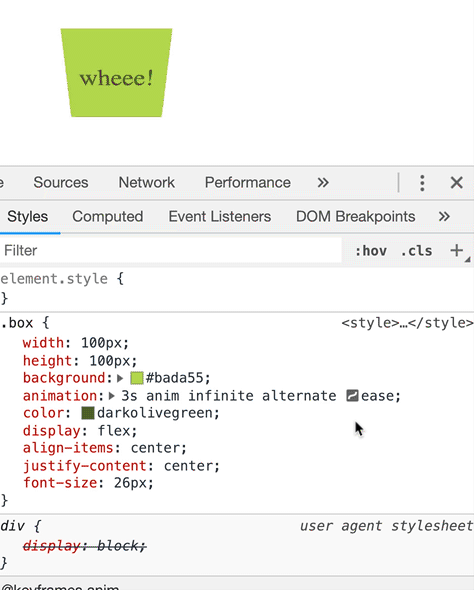
监听对 DOM 元素的修改
点击"..." 符号或者右击你想添加监听的元素
- 选择 subtree modifications :监听任何它内部的节点被 移除 或者 添加的事件
- 选择 attribute modifications :监听任何当前选中的节点被 添加,移除 或者 被修改值的事件
- 选择 node removal :监听被选中的元素被 移除 的事件
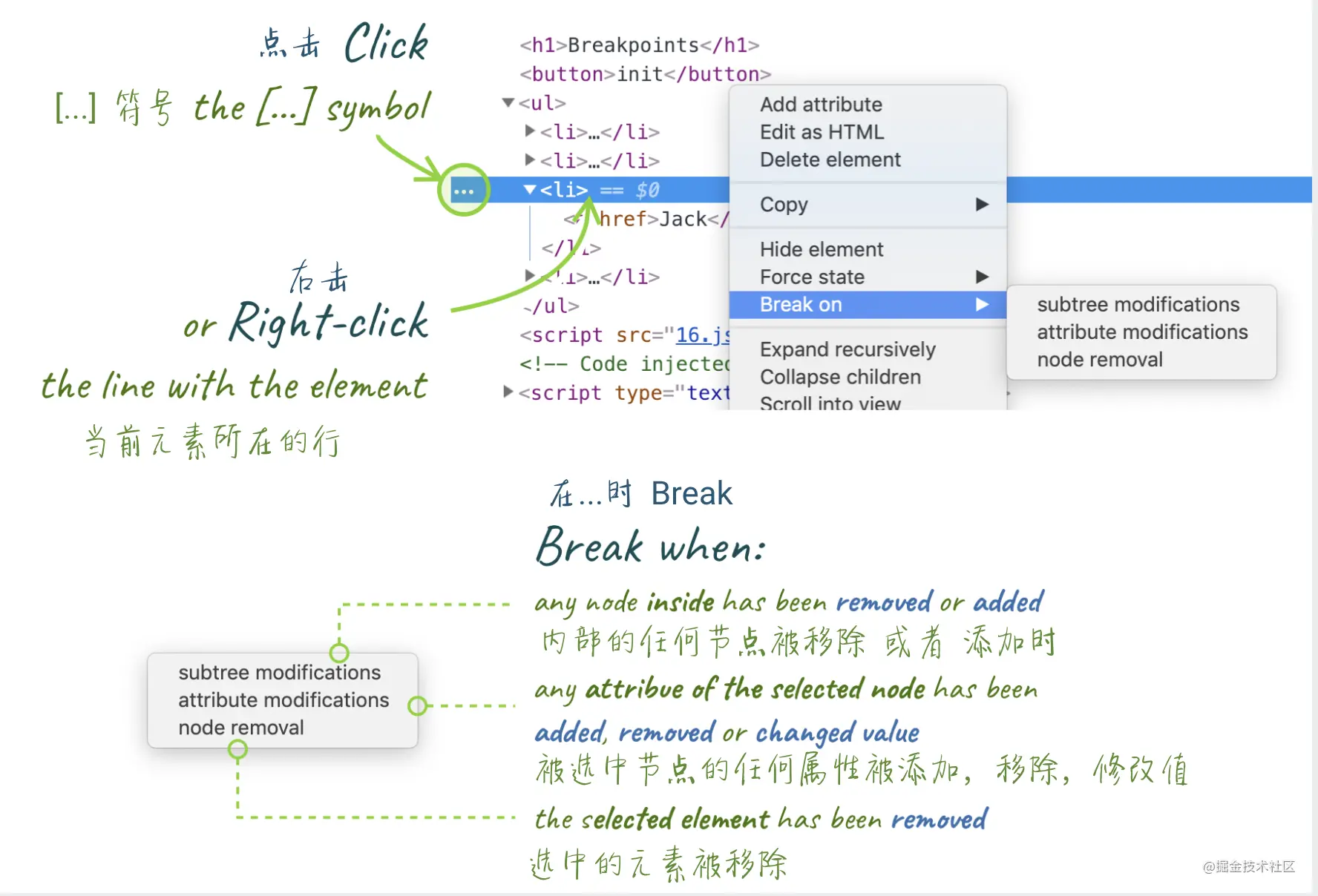
页面重新加载时会记住断点。当你设置了一个或多个断点的时候,可能都忘了它们所标记的位置了。怎么找它们呢?
在 Elements 视图中有视觉提示,Sources 中也有专用列表。
有时你添加了断点的元素被隐藏在一些折叠起来的父级元素中,不要担心 - 他们会在 Element 中用高亮展示出来。 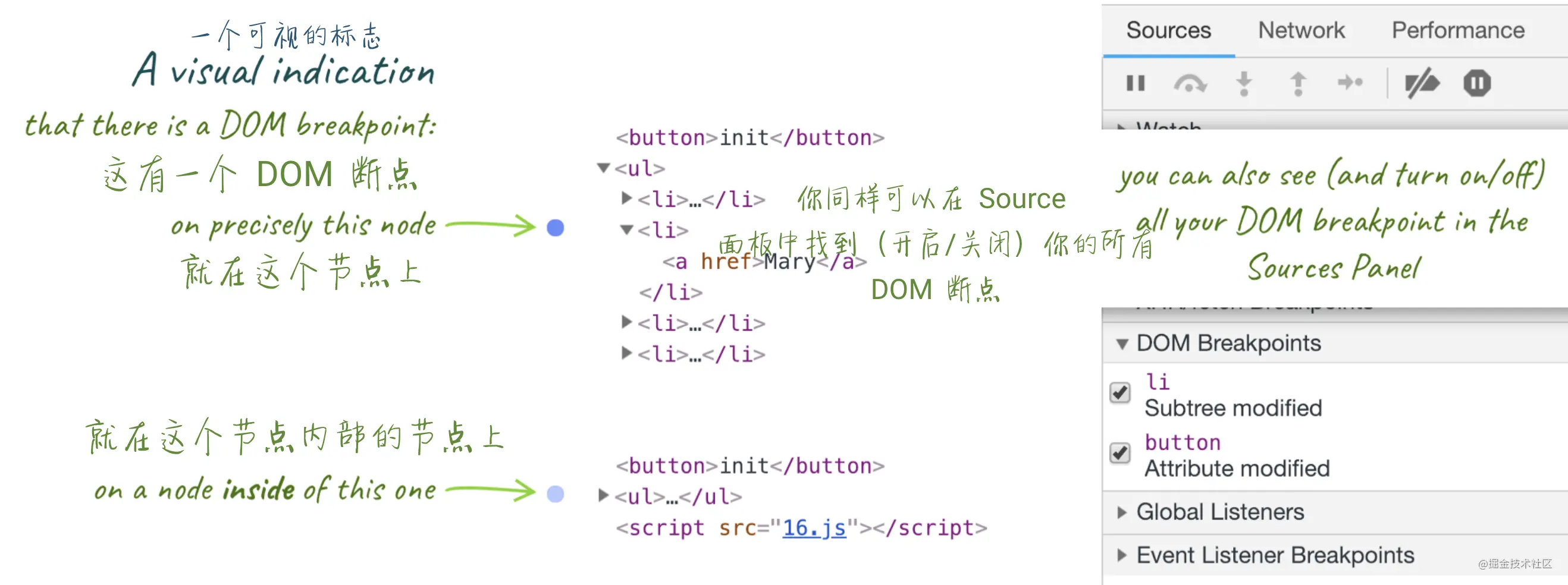
Console 面板
console 中的$
$0-$4$0:拿到当前选中的元素,$1拿到上一个选择的元素。
从$0 -$4 是最近选中的几个元素,可以方便地选中某些元素,直接进行 dom 操作。
$和$$
$ 相当于document.querySelector
$$ 类似于 document.querySelectorAll ,但是返回的是节点数组,而不是 NodeList 类数组对象
$ 和 $$ 还支持第二个参数 startNode 即查询起点由 document 改为 startNode $("div",$("div"))
$_对上次执行的结果的引用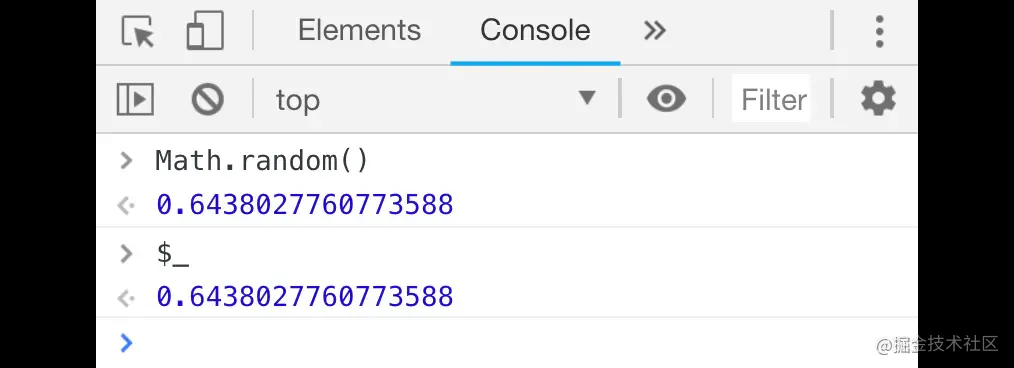
console.log
打印的对象是对对象的引用。 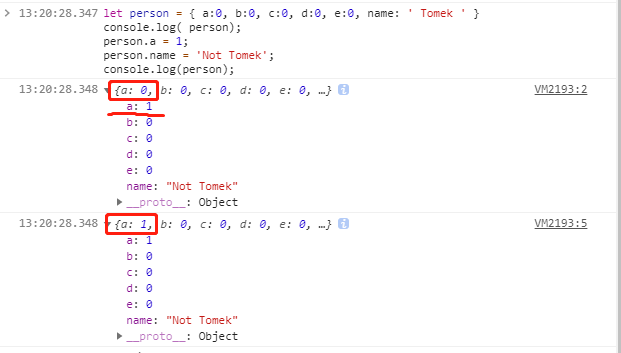
-
增强 console.log 的体验:可以用大括号把对象包起来
console.log({dad,kids})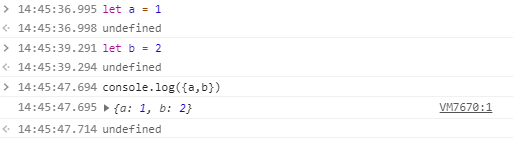
-
自定义 console.log 的样式给打印文本加上 %c 那么 console.log 的第二个参数就变成了 CSS 规则。

-
在回调函数中检查传递的参数,可以直接传递 console.log 方法
getLocation(console.log),不要getLocation((v)=>console.log(v))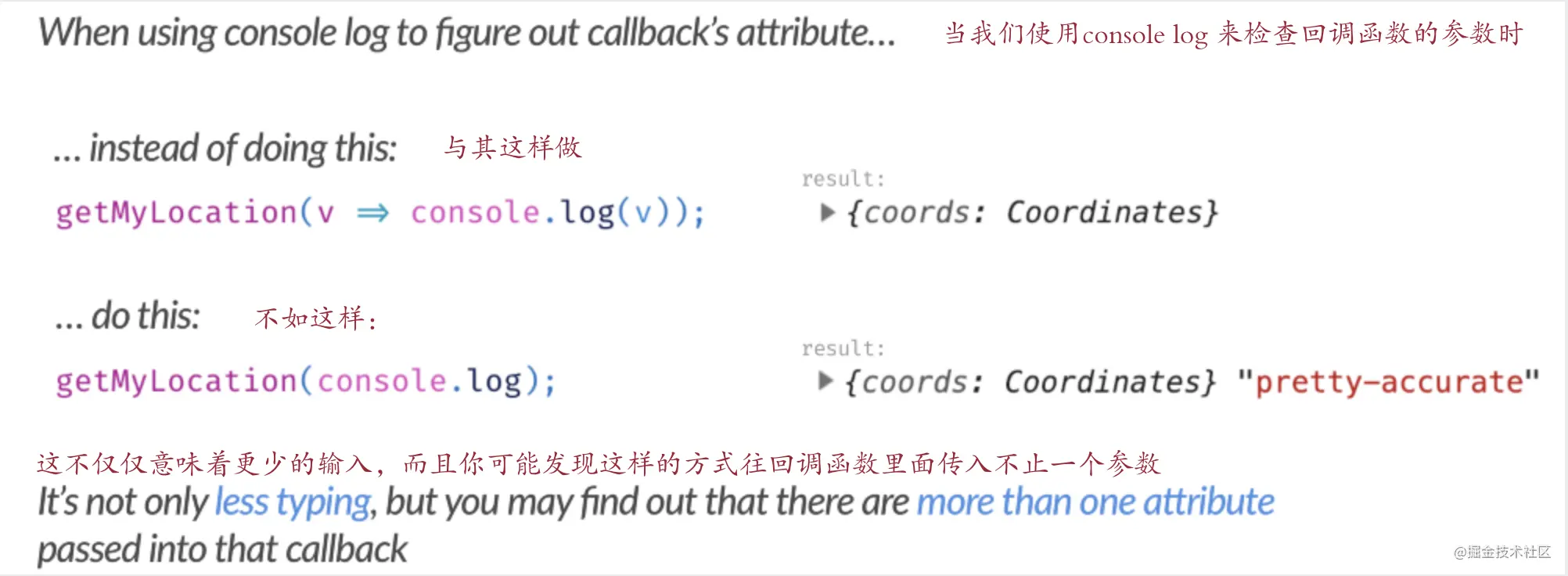
console 中的异步
console 面板中可以直接使用 promise,且直接使用 await,不会打印出 pending 状态
response = await fetch('https://jsonplaceholder.typicode.com/todos/1');
json = await response.json();
console.dir
一般打印一个 DOM 元素,打印的是 DOM 节点。如果想查看这个节点关联的真实 JS 对象,查看属性等,可以使用 console.dir()
console.table
可以以表格的形式打印一个数组或对象。
它不仅会根据数组中包含的对象的所有属性,去计算出表中的列名,而且这些列都是可以 缩放 甚至 还可以排序!
如果你觉得展示的列太多了,使用第二个参数,传入你想要展示的列的名字。
比如处理上面异步请求的结果: 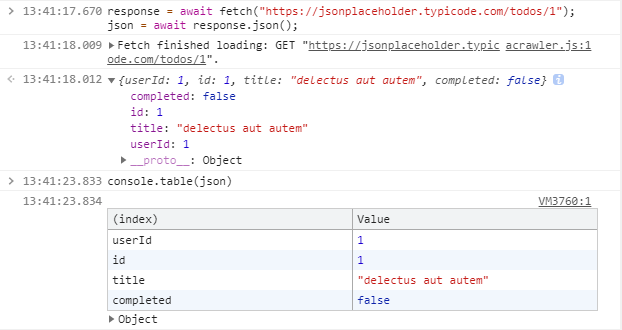
前面提到的console.log({dad,kids}),增强对象字面量(enhanced object literal),也可以直接换成 console.table 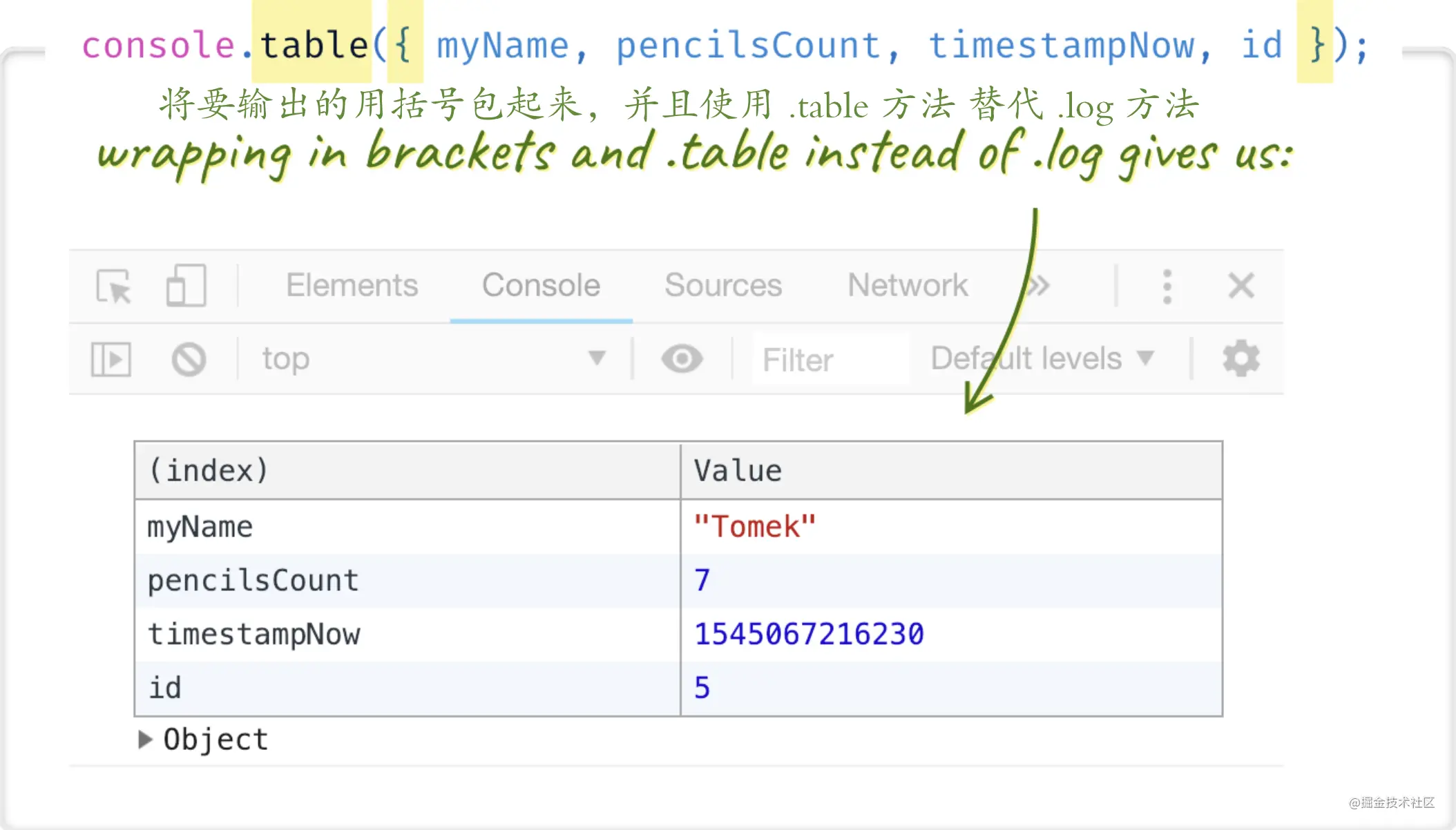
计时相关
console 面板的每一行输出可以添加时间戳,可以 F1 在设置里开启,也可以使用命令 show timestamps
脚本中的特殊的节点之间执行的时间跨度,可以使用如下一对计时方法:
-
console.time() — 开启一个计时器
-
console.timeEnd() — 结束计时并且将结果在 console 中打印出来
如果你想一次记录多件事,可以往这些函数中传入不同的标签值。(例如: console.time('loading') , console.timeEnd('loading') ) 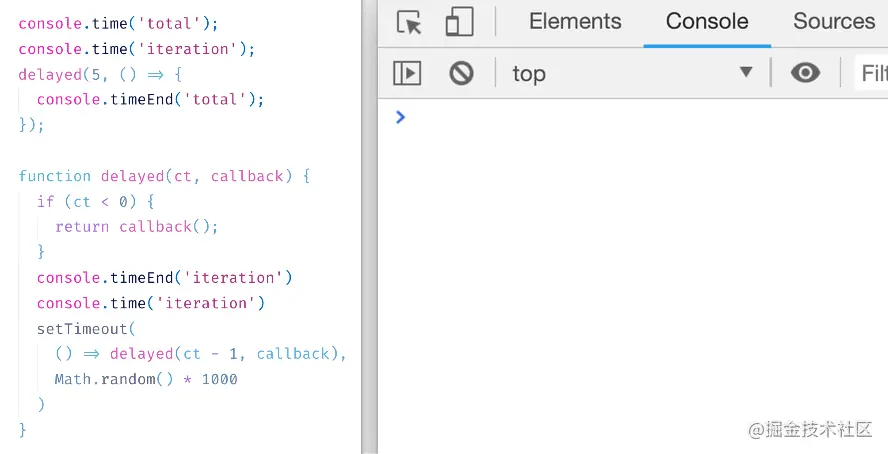
实时表达式
Live expression 功能,可以定义任何 JS 表达式,会不断进行更新。并且可以同时写多个实时表达式,对不同的值进行实施的监听。 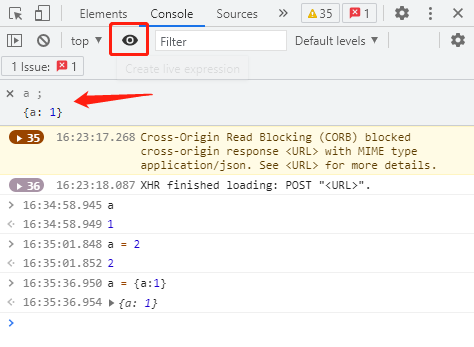
Network 面板
调用信息
Network 面板中的 initiator 这一列显明了是哪个脚本的哪一行触发了请求。它显示了在调用堆栈中触发请求的最后一步。  悬浮或点击一个具体的请求可以查看完整的调用堆栈信�息。
悬浮或点击一个具体的请求可以查看完整的调用堆栈信�息。 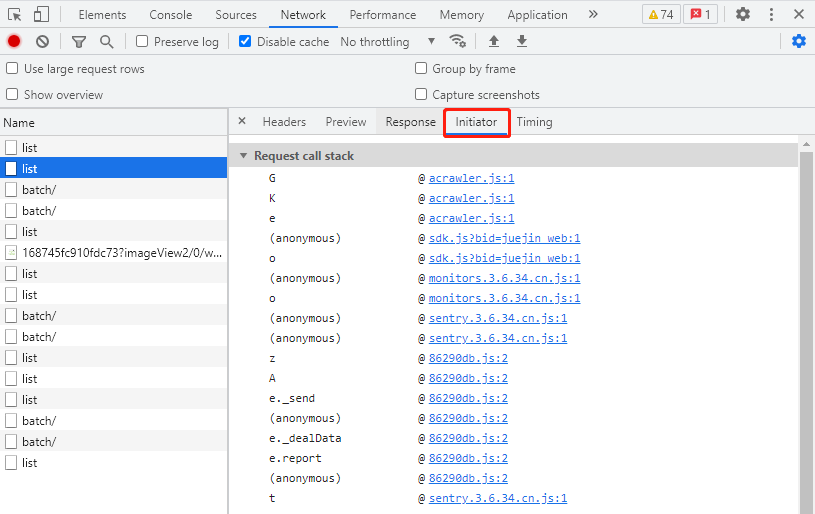
筛选请求
Network 面板中的过滤器输入框接受字符串或正则表达式,对应显示匹配的请求。 但是你也可以使用它来过滤很多属性。
反过滤:过滤请求前面加上-号,如-method:OPTIONS,就可以过滤 OPTIONS 请求了。 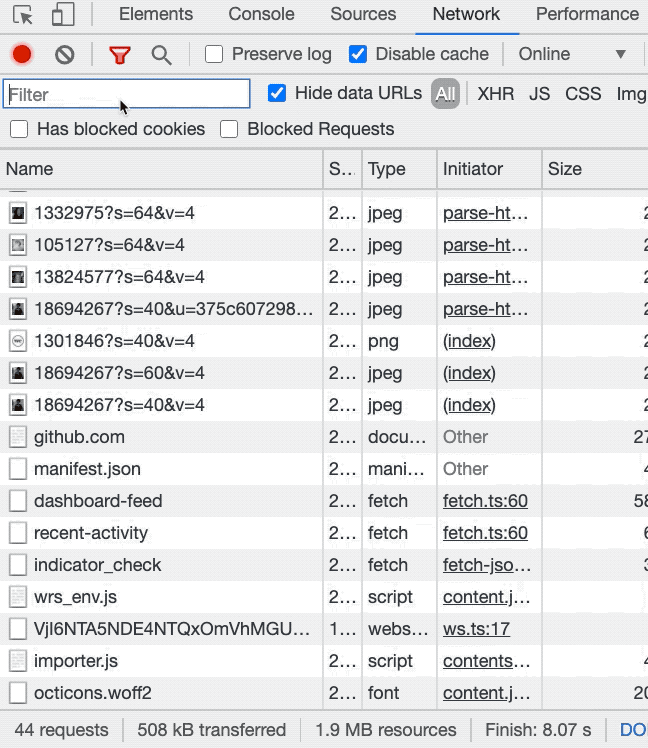
自定义显示的列
在 Network 面板,你可以自定义这个表格都显示哪些列,在表头上或者任何一个请求上右键即可。大概有如下一些: 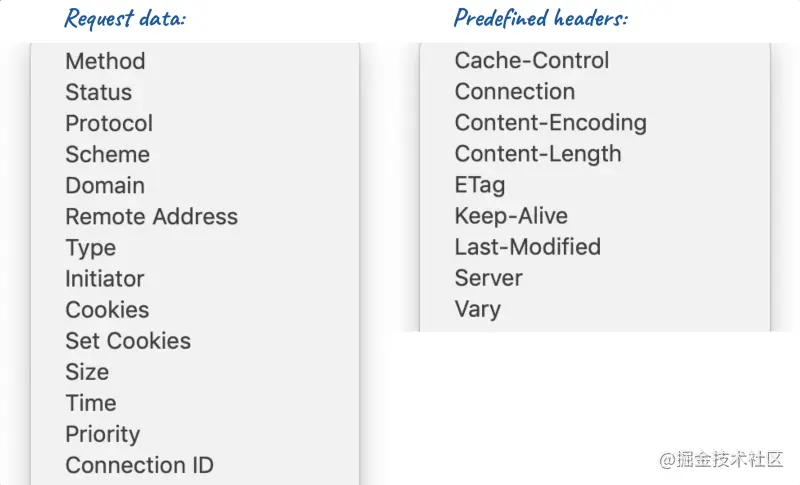
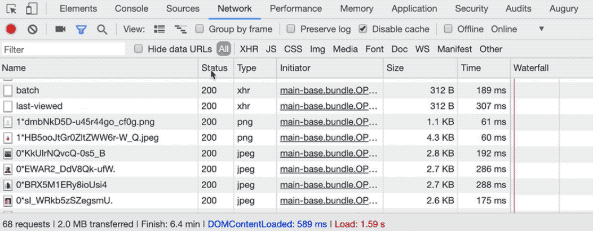
禁用请求
想看看当某些脚本、样式文件缺少或者其他资源加载失败时,网页的样子吗?在 Network 面板对某条请求右击选择 Block Request URL。一个新的 禁用请求 面板会被呼出,在这里可以管理被禁用的请求。 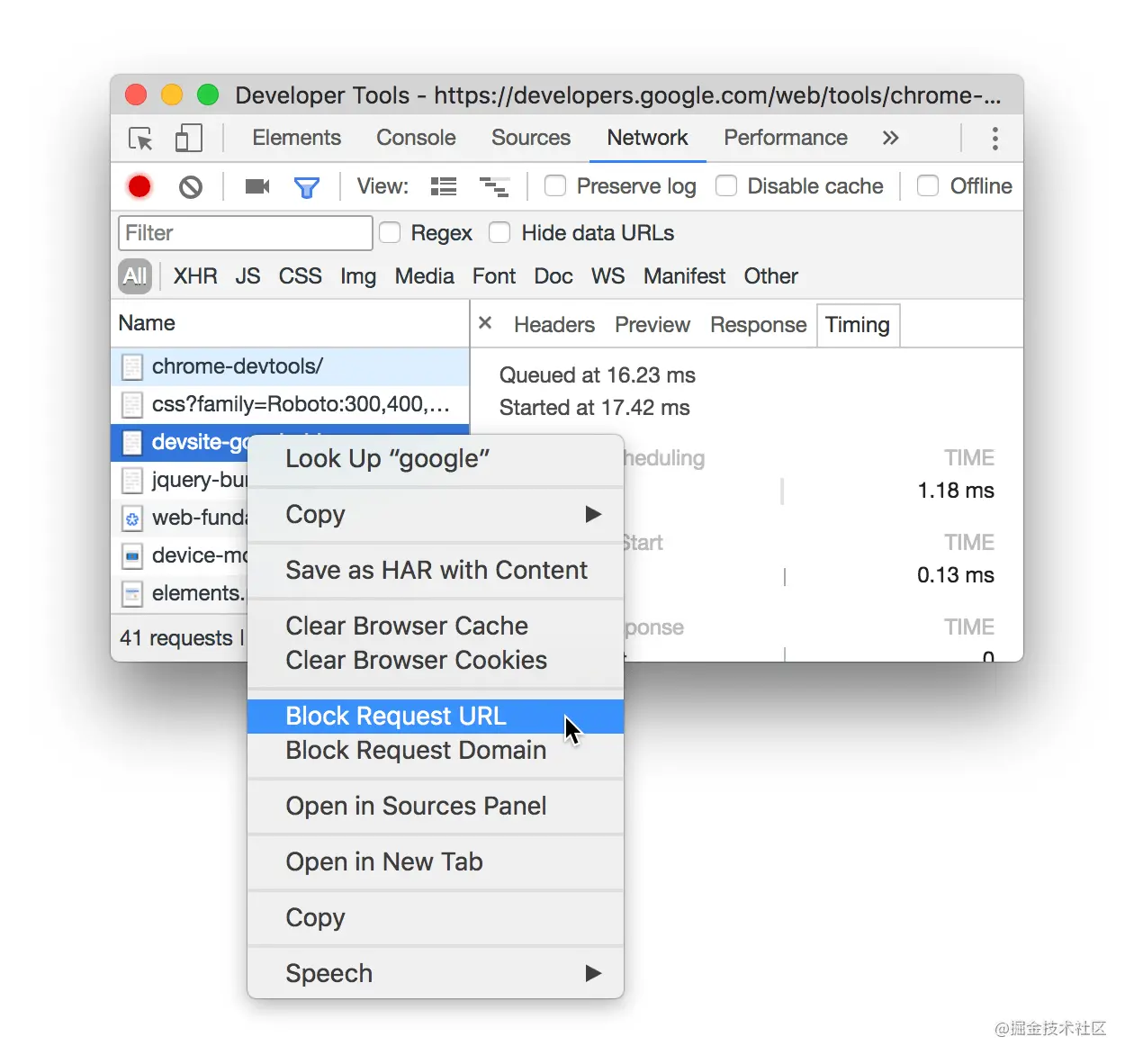
重新发送一个请求
对于 Network 面板上的任何一个请求,不需要刷新页面,右键选择"Replay XHR"即可重新刷新。
Source 面板
基本是用来 debug ,添加断点
条件断点 Conditional breakpoints
仅当满足某个表达式才进入断点,很适合在循环代码中按条件进行断点调试
操作:
- 右击行号,选择 Add conditional breakpoint...(添加条件断点) 或者在你所添加的断点处,edit breakpoint
- 填入表达式,返回结果为 falsy 时不会暂停.(会通过执行表达式获得 true/false 来决定是否暂停)
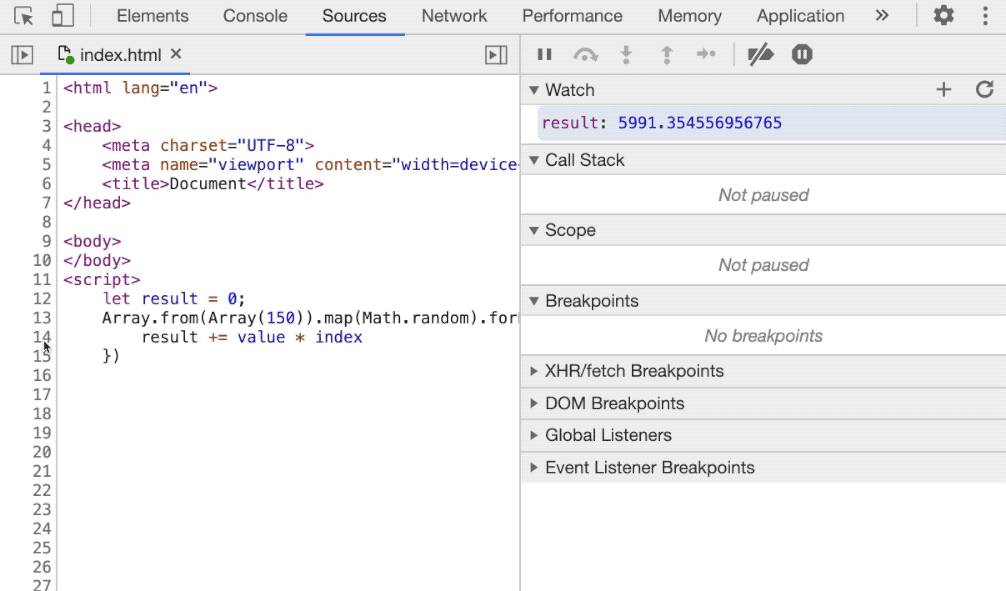
?> 填入的表达式也可以使用 console.log,而不必在源码中写 console.log ,方便调试
请求断点 XHR/fetch breakpoints
对已经发送的请求进行断点调试,可以添加部分 URL 作为触发器或监听任何请求: 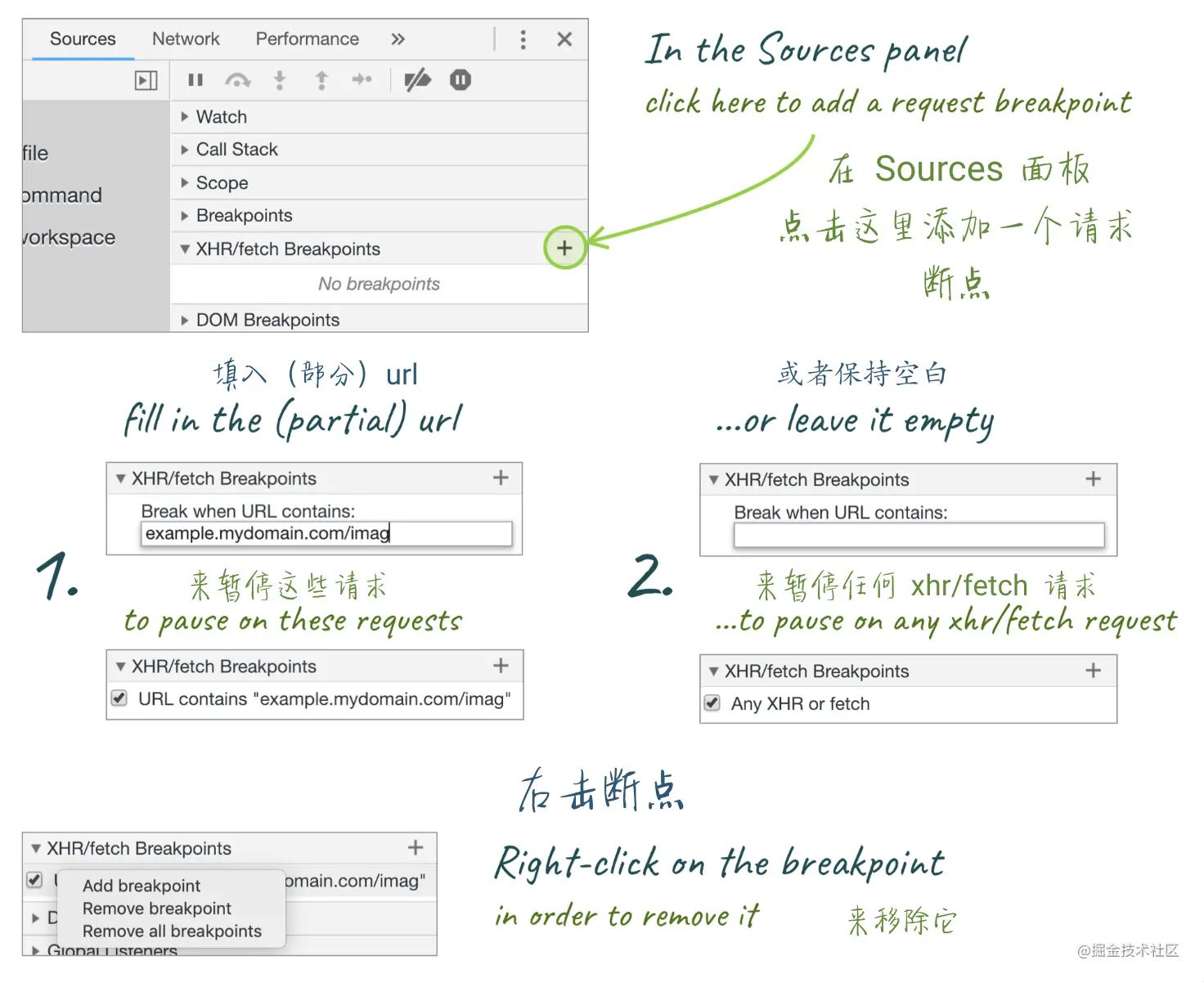
Source 里的 WorkSpace
可以直接把文件夹拖动到 source 里面,直接在里面进行编辑。保存编辑后,可以直接同步编辑到本地的文件夹。
workSpace 相关:在 DevTools 直接编辑,并同步变化到本地: https://juejin.cn/book/6844733783166418958/section/6844733783225139214
一些实际场景
- 调试某些情况下的浮窗(https://juejin.cn/post/6867099026995560455#heading-3) 鼠标移动到某个区域时出现一个浮窗,移开时浮窗消失。
- 可以通过提前切出 Command 面板,焦点处于输入框中,此时鼠标移动到相应区域显示浮窗。另一方面, Command 面板输入 Disable JavaScript 并回车禁用 js
- settimeout debugger
- 父元素断点调试:Elements 面板 -> 父元素右键 Break on -> subtree modifications